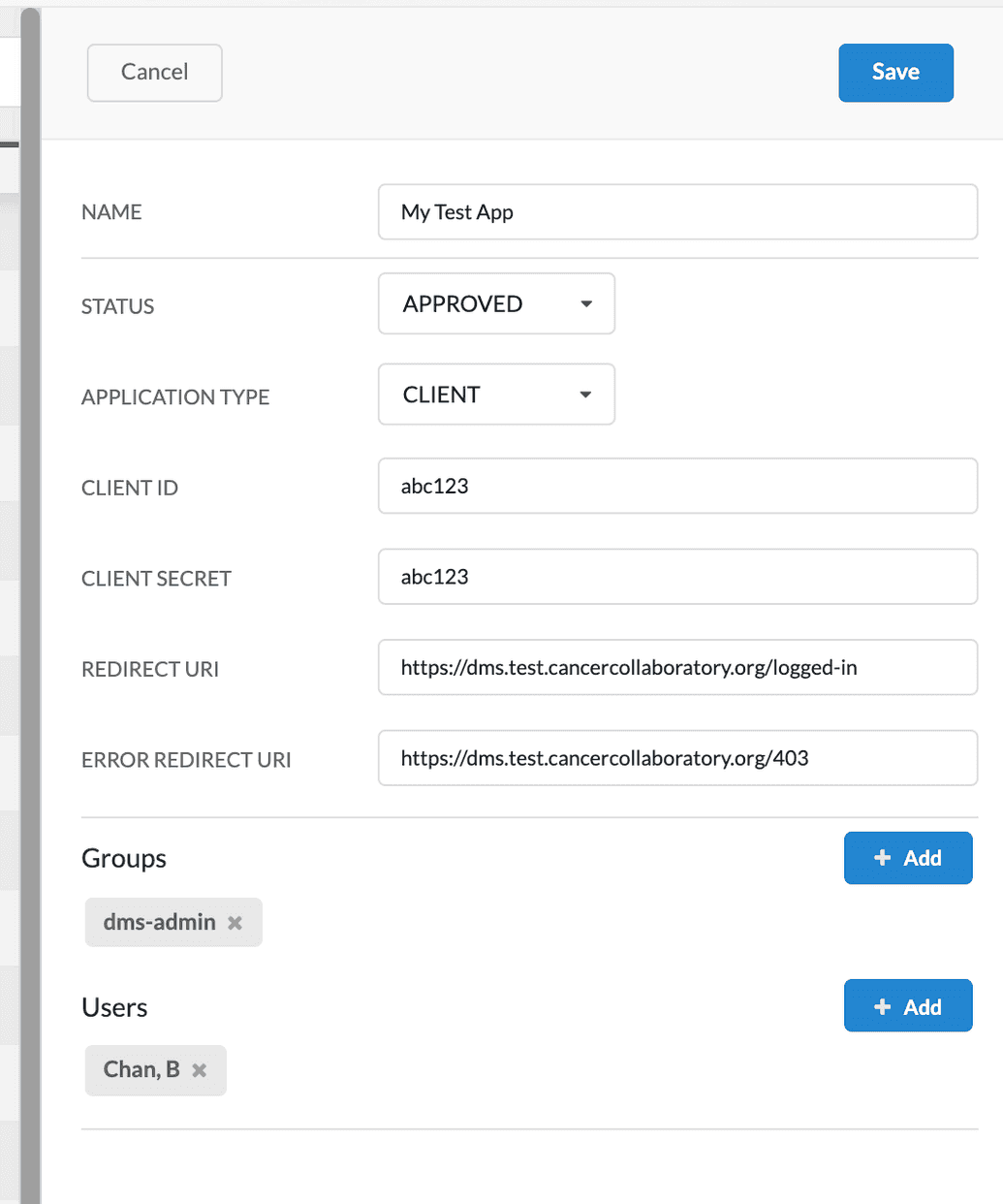Applications
Managing Applications
An application is a third-party service that registers itself with Ego to allow Ego to authorize users on its behalf. When registering an application, you need to provide secure credentials in the form of a Client ID and Client Secret pair that you have generated.
Creating an Application
To create a new application, follow these steps:
Click Applications in the left-hand menu, then click Create in the right-hand panel.
The application fields will appear in the right-hand panel. Populate them as follows:
| Field | Description |
|---|---|
| Name | Descriptive name for your application. |
| Status | The status of the application determines if it is enabled for use or not. Possible values include DISABLED, APPROVED, PENDING or REJECTED. To enable your app for use, select APPROVED. |
| Application Type | Indicates whether the application is a client to Ego or an administrative app. If it's not the Ego UI app itself, set it to CLIENT. |
| Client ID | Secure Client ID of the application, used to authenticate with Ego |
| Client Secret | Secure Client Secret of the application, used to authenticate with Ego |
| Redirect URI | URI where you want to redirect the user after successful login to your app |
| Error Redirect URI | URI to which you want to redirect the user in case of an authentication error during login. |
| Groups | Use the + Add button to add existing groups that will be able to use this application. To remove a group, click the X button next to the group. |
| Users | Use the + Add button to add existing users who will be able to use this application. To remove a user, click the X button next to the user. |
- Click Save to create the application. You can now assign groups and users to it.
Editing an Application
To edit an application, follow these steps:
Click Applications in the left-hand menu, then click the application you want to edit from the applications table.
The application's details pane will display on the right. Click Edit and modify the fields as required. The fields are the same as described earlier in Creating an Application.
Deleting an Application
To delete an application, follow these steps:
Click Applications in the left-hand menu, then click the application you want to delete from the applications table.
The application's details pane will be displayed on the right. Click Delete. You will be prompted to confirm the deletion.
NOTE: Before deleting an application, ensure that this is the intended action, as it cannot be reversed. You can manually re-create the application if necessary, but the previous details will be lost.